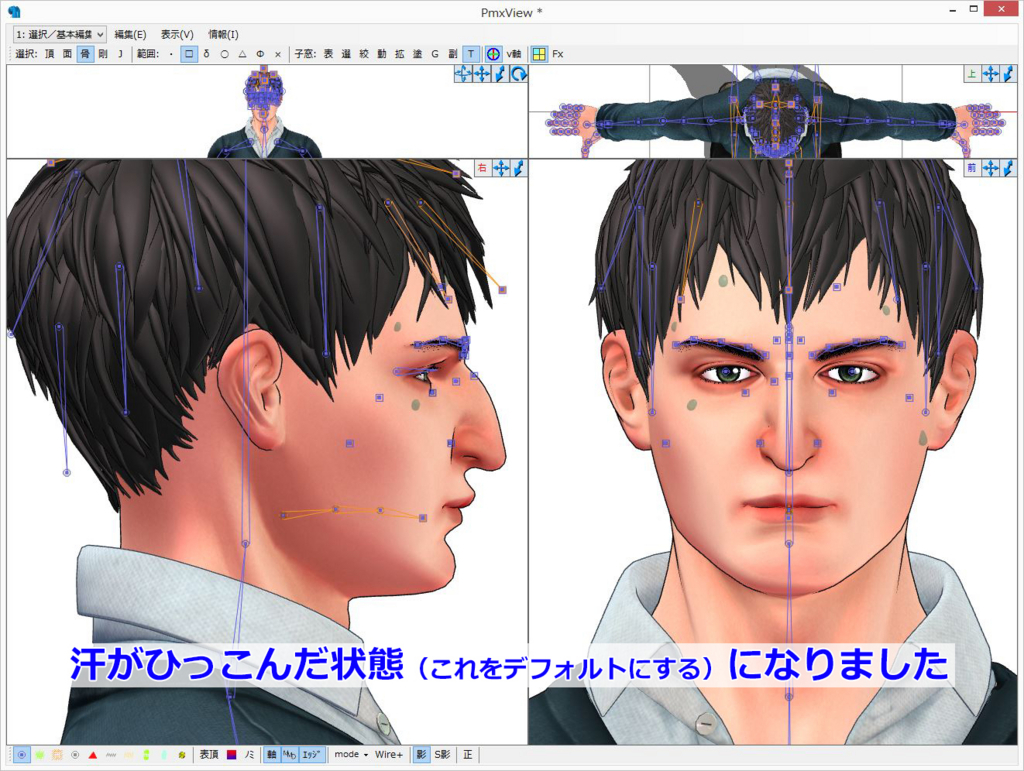動いて流れるモーフ基本編・汗を動かそう PmxEditorセットアップ編
動いて流れるモーフって何?
基本は 頂点モーフ+ボーンモーフ の組み合わせで、MMD上だとモーフスライダを一回スライドさせるワンアクションとなります。つまりグループモーフというものになります。
一般的なMMDモデルさんだと「汗」や「涙」のモーフは頂点モーフで作られていることが多いです。「顔の内側にしまってある状態」から「顔の表面(外側)に表示させる」という頂点モーフで作られていることが多く、今までの自分のモデルも「汗」に関してはそういう手順でした。
今回は複雑な「動いて流れる涙モーフ&モーション作り」の前に基本的な頂点モーフ+ボーンモーフのグループモーフ作りをしてみたいと思います。動かすものはズバリ汗です。ワークフローとしては
- 頂点モーフで流れる(動く)汗を作成する (Metasequoia)
- ボーンモーフで汗を表示/非表示にさせる(PmxEditor)
という作業で、決して特別なことでも難しいことでもありません。以前から「涙は動くのに汗は動かないのかー」とご指摘いただいていたこともありとりあえず基礎グループモーフ作りの説明として、おさらいがてら記事にしてみます。
…ここまで前回のコピペで、今回は2のPmxEditorでのボーンモーフ作成のワークフローを記事にしてみました。慣れている方だともうOK了解把握~!だと思うのですがお付き合いいただけますと幸いです。
ボーンモーフ作成の基本作業
基本的にPmxEDitorで下準備してからTransformView上で作成していきます。外部プラグイン等は使いません。今回はPmxEditorの最新版を使って説明していきますので、持っていない方はこちらからDLドウゾ。
Metasequoiaで作成した頂点モーフをPmxEにインポートする
まずはセットアップ中のモデルを開きます。そしてMetasequoiaで作成した頂点モーフ入りの流れる汗をインポートします。
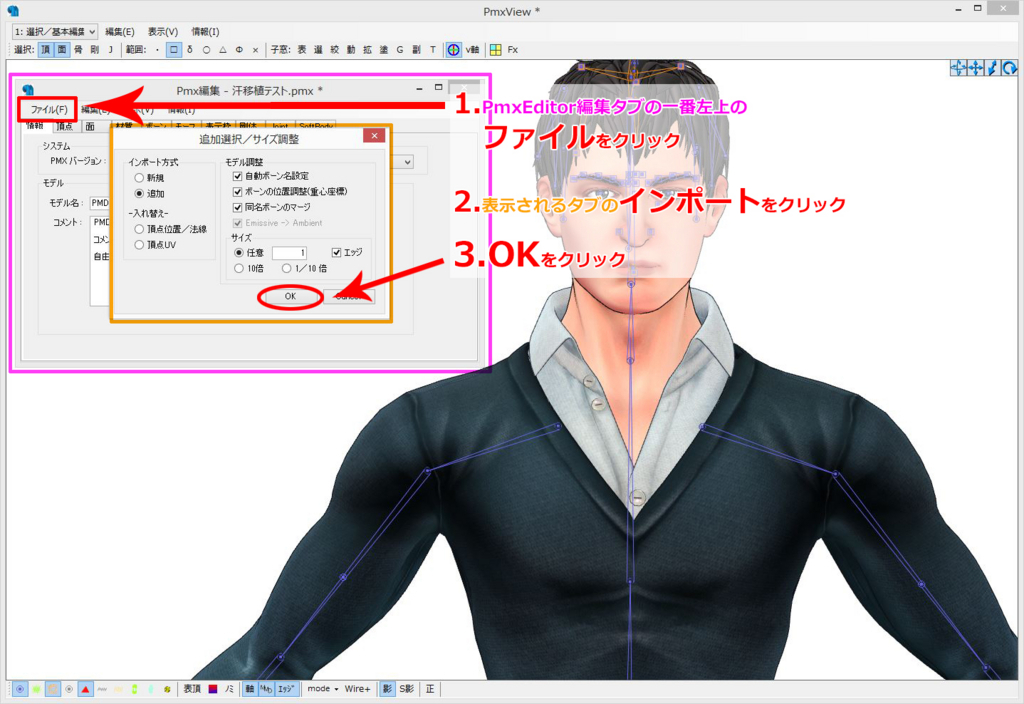 1.Pmx編集タブ(左側の方にある小さめのウィンドウ)のいちばん左上のファイルを選択
1.Pmx編集タブ(左側の方にある小さめのウィンドウ)のいちばん左上のファイルを選択
2.インポートを選択
3.インポート用の別窓が出るのでデフォルトでOKをクリック
 そうすると汗のオブジェクト(頂点モーフ入り)のみがインポート(追加読み込み)されます。そうしたら上述の編集ウィンドウのモーフタブを開いて頂点モーフがインポートされているかチェックしてみてください。
そうすると汗のオブジェクト(頂点モーフ入り)のみがインポート(追加読み込み)されます。そうしたら上述の編集ウィンドウのモーフタブを開いて頂点モーフがインポートされているかチェックしてみてください。
インポートした材質の調整
このままだと汗材質のエッジが気になって確認しづらいのでササッと調整します。

今回は「汗1」と「汗2」を追加しています。複数材質を一気に変更する時はCtrlを押しながら変更したい材質を選択します。そうすると上記のように選択された状態(青くなる)ので、そのままエッジのみを図のように数値入力してEnterキー押したらOKです。
TransformViewで確認する前にウェイトを塗ろう!
最新のPmxEだととにもかくにもウェイト塗らないとTransformViewに表示すらされないので、まずはインポートした汗にウェイト塗っちゃいましょう。
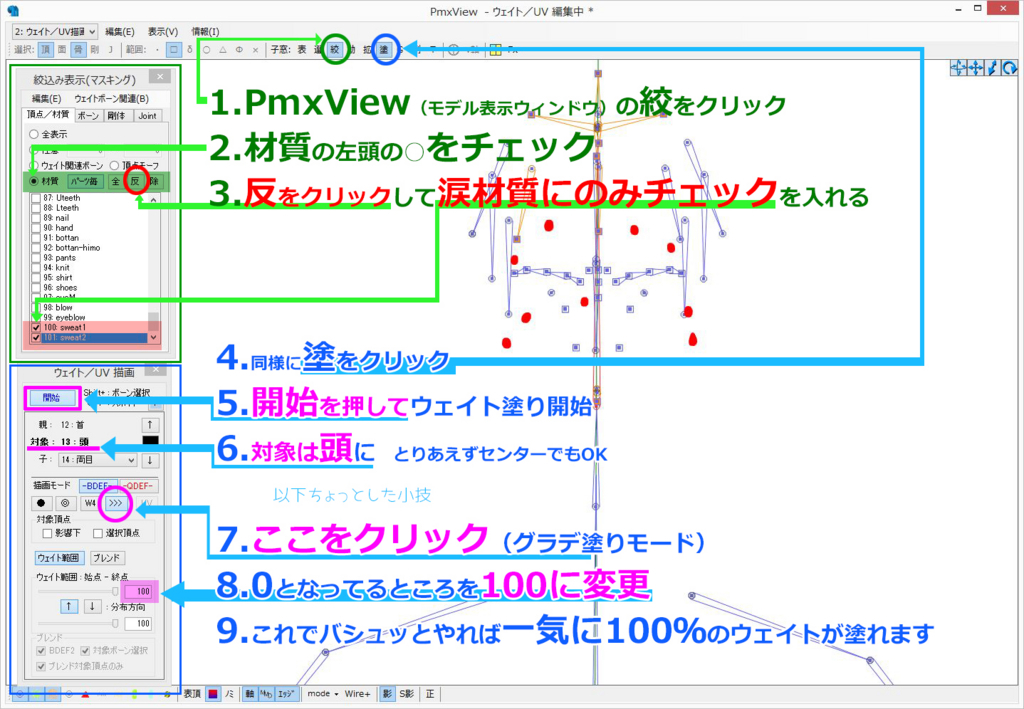
上図はPmxEditorで絞り込み表示してグラデ100%~100%で一気にバシュッと塗るやり方です。文章で書くよりこの図の方がわかりやすいかと思います。とにかく新しくインポートしたら、センターでも頭でもいいのでウェイト塗りましょう。でないとTransformViewはもちろんMMD上でも表示されないので…。
あとこの絞り込み表示でウェイト塗るという作業はもう一度出てくるので是非覚えておいてください!後々作業がラクになるので…!
TransformViewでインポートした頂点モーフをチェックしてみよう
インポートした新規材質(汗)にウェイトを塗ったらTransformView上で動作確認してみましょう。
[ブログ用]
— 圓わたる (@madoka_wataru) 2018年2月14日
TransformViewでインポートした頂点モーフをチェックしてみよう pic.twitter.com/zinZyGvmxo
Metasequoiaで作った頂点モーフ、しっかり動いてますね!これでOKです。
汗の表示・非表示を制御するボーンを追加調整する
頂点モーフの動作確認が出来たので、汗の表示・非表示を制御する新規ボーンをどんどん追加していきます。
新しいボーンを追加しよう

これも上図のままです。今回は正面図(前図)からのほうがやりやすかったので汗1の4か所ある汗の位置にそれぞれ4個新規ボーンを追加しました。ボーンの追加が終わったら、もう一度開始をクリックしてブルーからグレーの状態(アクティブじゃない状態)にもどしておいてくださいね。でないとクリックするたびにどんどんボーン追加されちゃうよ(この切り替え手順を覚えないうちは結構焦ります…)

このように新規ボーンとして追加されています。
追加したボーンの親子順を設定してリネームしよう

新規追加した4個の汗ボーンは
1.親を頭にして移動ボーンにする
2.わかりやすいようリネーム
します。必ず移動にチェック入れてください。移動ボーンにすると○表示から□表示になります。
汗ボーンの位置をそろえる
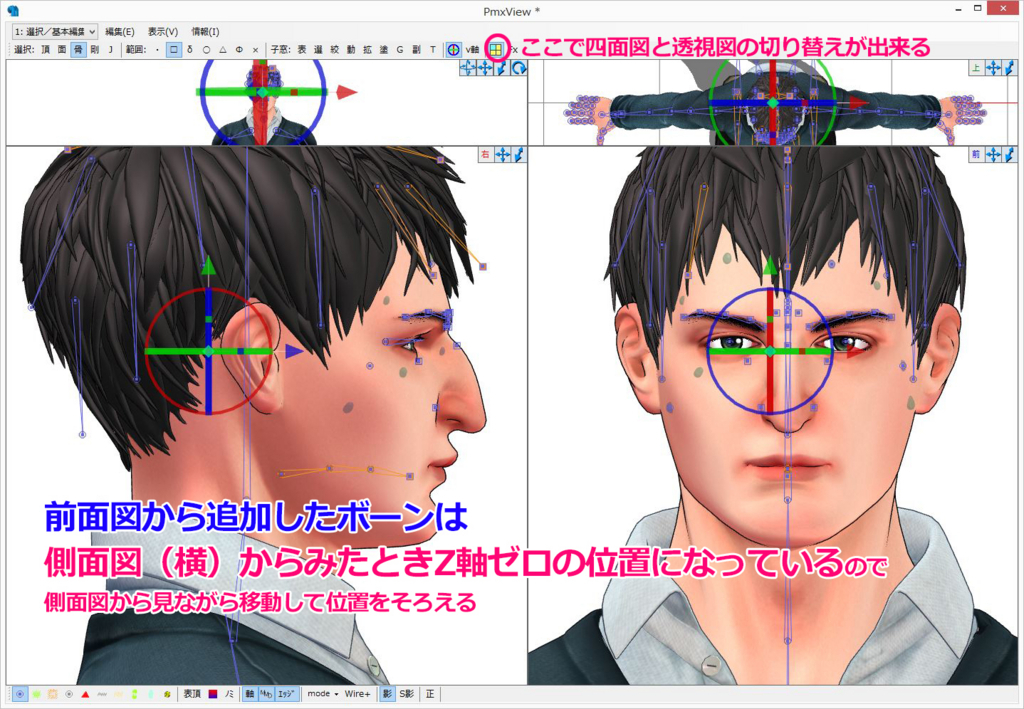
全面図から追加したボーンは横(側面図)から見るとZ軸0の位置にあるので、編集ウィンドウでボーン選択して横(側面図)見ながら移動して位置をなおしていきましょう。
新規追加した汗1それぞれのボーンにウェイトを塗る

上図のように4個追加したそれぞれのボーンに絞り込み表示でウェイトを塗ります。これで下準備はOKバブリーです。
あとこの時点でバックアップをとっておいてください!!!つぎからは後戻りできない上書き作業ありますので、バックアップこの時点で必ずとってね!別名保存したモデルでこのあと作業していきましょう!!!!!
TransformViewでボーンモーフを作成する
 次にTransformView上で「汗を非表示にしたボーン位置」でデータを上書きします。このとき大事なことは
次にTransformView上で「汗を非表示にしたボーン位置」でデータを上書きします。このとき大事なことは
- ボーン移動するときは必ず数値入力で「移動」のワンクリックで済ませる
- 移動した数値は必ずメモしておく(あとで汗表示するときその数値使うので)
- 内側に移動する時はギリギリシビアな位置にする(あまり奥にひっこめると頂点モーフ表示されるときほぼ頂点モーフが完了してしまっているので)
です。シビアに顔の内側におさめつつ、他のあいうえお等のモーフスライダで確認しつつはみ出さない位置にひっこめてみてくださいね。
汗ボーンで汗を隠した状態でモデル形状を保存する
前述で言いましたが以下の作業はモデルデータの上書きになるので、必ず事前にバックアップ取るか新規モデルで保存してから作業してくださいね。大事なことなので2度言いました。
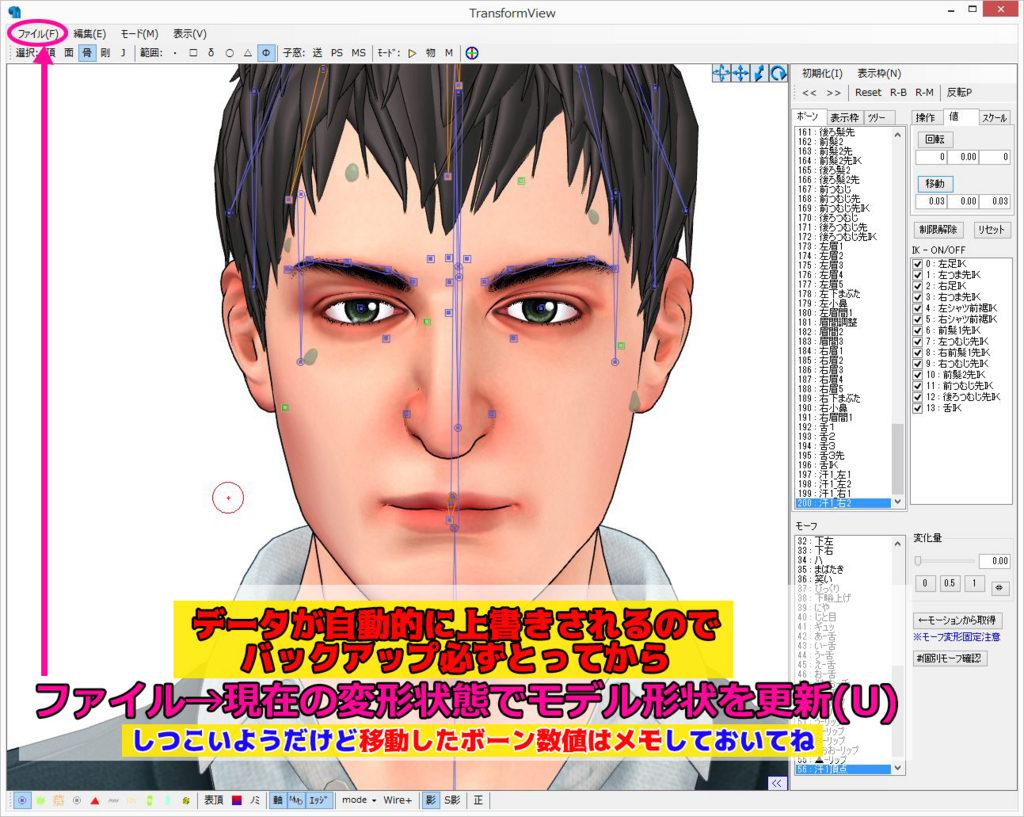
- 汗ボーンを移動して「汗を引っ込めた状態」で
- ファイル→現在の変形状態でモデル形状を更新(U)
でモデルデータを上書きします。つまり、汗をかいていないデフォルト表示の状態にしたいのでデータ上書きするのです。何回もいいましたがこの作業でOKすると元にもどせないのでバックアップしっかりとっておいてくださいね。
汗表示ボーンモーフを新規追加する
前述のステップでモデルのデフォルト形状が「汗1が非表示」の状態になりました。
汗を表示するボーンモーフを作成する

前述で汗ボーンを引っ込めるときにメモした数値をもとに、汗を表示状態にしていきます。マイナス0.5移動したならプラス0.5とする、そういった手順です。こうして4か所すべての汗ボーンを表示状態にしたら
編集→現在の変形状態でボーンモーフを追加(M)
で新規ボーンモーフとして追加します。
このあと必ず今いじったボーンは初期位置リセットしておいてください。新しいPmxEではボーンモーフ追加しても自動的に初期位置リセットされないので必ず手動でリセットかけてくださいね。でないと次のボーンモーフ確認作業のときおかしくなってしまうので…!
新規ボーンモーフを調整する

新しくボーンモーフができていますので適宜リネームします。

次に、汗の頂点モーフと今作った汗表示ボーンモーフをグループモーフにします。Ctrlおしながら各モーフを選択して右クリックで出たタブのグループモーフ作成でOKです。これで汗が浮き出て流れるグループモーフが出来ました!
汗が浮き出て(動いて)流れるグループモーフの動作確認
ではTransformView上で動作確認してみましょう
[ブログ用]
— 圓わたる (@madoka_wataru) 2018年2月14日
汗が浮き出て(動いて)流れるグループモーフの動作確認 pic.twitter.com/kzk6oVvQ7i
初期の汗の玉こそ表示されませんが、浮き出て流れているカンジは表現できているかな?と思います。初歩的な頂点モーフ作り&初歩的なボーンモーフ作りを組み合わせたグループモーフ作成の記事でした。流れて動く涙はこれらを複数作ってモーションで制御していく、といった応用編になります。おつきあいありがとうございました…!